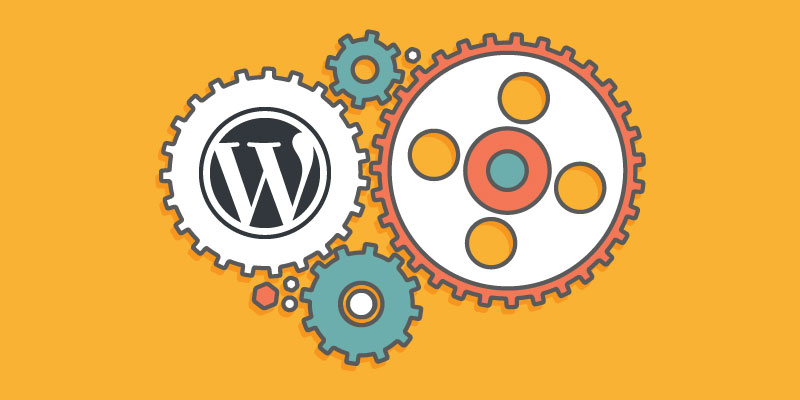
How to Update WordPress Safely?
Have you ever thought of updating your WordPress website, yet you like the way it is? Indeed, your website can be safe at the moment. But, always keep in mind that many attackers might be waiting to attack in the future. For this reason, one of your WordPress needs should be updating your WordPress website safely.
Why Should You Update your website?
Here are some reasons why it is important to update your WP site:
Apart from these reasons, there are many others why updating your WordPress website is a necessity.
How to update your wordPress website safely?
It is easy to update your WordPress website, and it takes around 5 to 10 minutes.
These are some of the steps you should follow while updating your website:
Before doing anything, ensure you first backup your site. This ensures your site content gets stored somewhere secure. So, the update cannot affect it. Besides that, if anything wrong happens, you can use the backup to restore the older version of your website.
Instead of the tedious manual update, you can use any of the many WordPress backup plugins to do so. Therefore, you only need to install your chosen plugin, and after that backup your uploads, plugins, themes, and files.
Among the best WordPress backup plugin to use are Jetpack and BlogVault.
Step 2: Turn off the caching
Are any of your plugins caching enabled? If so, turn them off when making an update. Caching changes how your site functions on the back-end. As a result, the performance of the site gets affected. This might lead to other things.
Step 3: Update your themes and plugins
Similar to WordPress, themes, and plugins get frequent updates. Their updates are more frequent than those of WordPress itself.
So, before you update your WordPress website, start by updating your themes and plugins.
To update your plugins, go to your WordPress admin dashboard. After that, click the button that suggests you make an update (WordPress…...available! please update now)
All your plugins that need to be updated will be listed here. So, select all of them, and then click the “Update Plugins” button.
Once your plugins get updated successfully, get follow the same steps to update themes.
Alternatively, you can use the second method to update your themes and plugins. In this method, login to your WordPress admin dashboard. Locate the “Plugins” sidebar menu and click it. In turn, all your plugins will appear in a list. Besides that, all outdated plugins will display a notification message saying an update is available.
For each outdated plugin, click the “update now” button.
To update themes, go to Appearance>> Themes. As a result, your themes will appear. If your theme is outdated, a notification message of “update available” will display.
Click the “Update Available” button, followed by “update now.”
Funny enough, the most comfortable and fastest step in the entire process is the update of WordPress itself.
Updating your WordPress core safely needs you to click one simple button. Click the “Update” button.
Hurray!... Your WordPress website is now using the recent WordPress version.
step-5: turn on the catching
Remember, prior to your upgrade, and you had deactivated the caching mechanism. Now, activate the caching back.
step-6: examine if all is working well
Your website is now up to date. However, you should browse around your site to ensure everything is working as expected.
To ensure the display of posts and pages is proper, go through them. Even so, this does not require you to examine each fine detail. Instead, have a general view of the work.
step-7: create a backup of your site again
Assuming everything is okay, and your site is working well, ensure you have a recent version of your website stored somewhere secure. To do so, create another backup of your website.
summary
Those are the steps you need to take to update your website safely. Although these steps might appear difficult if you are doing so for the first time, next time, you might take less than 5 minutes. You can take help from WordPress Experts that will help you to manage your WordPress website with ease, with their website management services.
Do you have any questions, comments, or suggestions on how to update your WordPress website safely? Share with us in the comment section!







