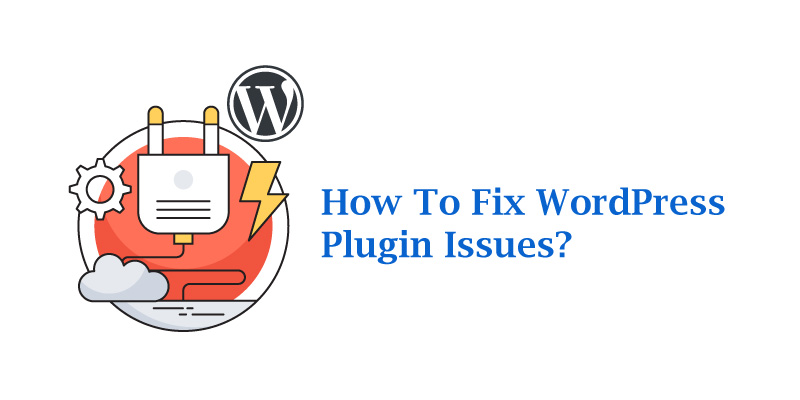
WordPress plugins are essentials tools to WordPress website owner. They can improve your website and empower you to make it personal, to achieve your objectives. However, because of the open-source nature of WordPress, sometimes the WordPress plugin conflict with WordPress core and with each other.
You need some little effort to troubleshoot the errors, and implement measures to prevent WordPress plugin conflicts.
In this article, you will learn how to spot, troubleshoot, and debug the WordPress plugin conflict. Further, you will learn about how to prevent conflicts on your website.
About WordPress Plugin Conflict
WordPress is an open-source platform. Thus, users can modify and redistribute WordPress as they please. Besides that, developers can access the core code, which enables them to build products like themes and plugins.
For this reason, WordPress is highly customizable. In addition, it allow many developers to build WordPress core code, themes, and plugins. Every developer has a unique training, style, and preference, something that might cause some problems.
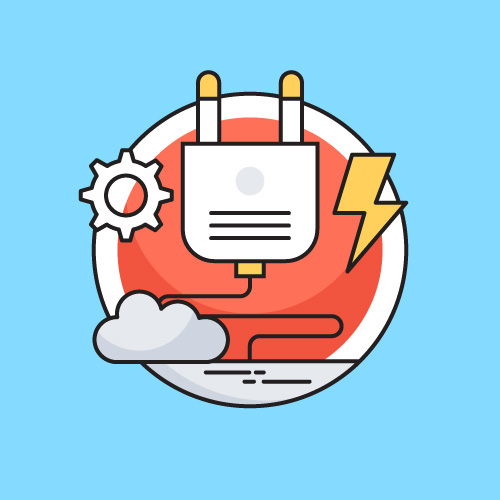
Whenever the code of a plugin fails work well with WordPress core, other plugins, and your theme, then conflicts might happen. Although the outcomes may be different, all of them are bad. Indeed, this can affect one feature or function on your site, or your entire website.
In most cases, plugin conflicts happen after you make an update or add a new installation. Therefore, you should be careful when adding a new tool on your website to avoid complex errors.
How to Find, Troubleshoot, and Debug Plugin Conflicts of WordPress
The WordPress plugin conflict varies based on the elements and the severity of the outcome. Nevertheless, you can use these general steps to troubleshoot the problem, irrespective of the root cause:
1. Observe Any Plugin Conflict Symptoms
You need to note if there exists a plugin conflict before you start resolving. It is always easy to spot if your website has a problem. Even so, it not always easy to tell the cause of the issue.
Here are symptoms to observe, as they can show the occurrence of a plugin conflict on your website:
- White Screen of Death (WSoD). The White Screen of Death is among the most notorious WordPress errors. Often, this error occurs due to a plugin conflict. In fact, it is a serious symptom, because it blocks the access of your website.
- A broken element of your website. Your WordPress website takes various forms if it is broken. For example, you can see complete errors, some functions might not work, or the appearance of your site might be off. A plugin conflict might be the cause of all these problems.
- The plugin fails to work as required. If any of your plugins fails to work to capacity, then its code may be in conflict with your WordPress core, theme, or another plugin.
Are you seeing any of the above problems on your website? If so, you need to determine if a plugin conflict is the cause.
2. Restore Your Latest Backup
If you cannot access your WordPress dashboard, then your first action should be restoring your recent WordPress website backup. This makes your website useable again, as it clears the effects of a plugin conflict.
However, this process depends on where and how you save your backups. There are higher chances of not accessing your website back-end if you are having a plugin conflict. As a result, you must restore your backup manually.
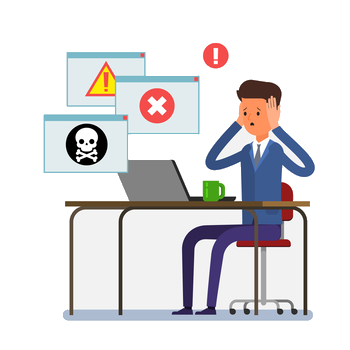
Note: This process is complex, and it requires some knowledge of File Transfer Protocol and phpMyAdmin.
To start this process, use your hosting account to log into your phpMyAdmin:
Here, you need to restore the database of your website. Thus, check the current one, and then click the Import tab:
This takes you to another page. Here, click the Choose File button, and then choose your backup database. In most cases, plugin conflicts happen after an update or a new installation. This process helps you reverse your website to its previous status before you made any changes. Therefore, go to the Format dropdown to select SQL, and then click the GO button to complete restoring your database.
After that, you need to restore your website files. To do so, use an FTP client like FileZilla to connect to your server
Move to the left side of your FTP client window>> local computer>> backup files. Drag these files to the public_html directory of your server. You must have permission to overwrite your current files:
In turn, your backup will restore. Assuming you lack a recent backup to use, follow the next steps to fix your WordPress plugin conflict.
3. Determine the Plugin Causing the Issue
Restoring a backup erases all the symptoms of your plugins conflict. However, there is a reason as to why you made the changes that caused the problem. For this reason, you need to take an extra step to determine the cause of the problem.
To do so, you need to trace down the plugin that is causing the conflict. If your website breaks down after an upgrade or installation, then you know the tool that causes the problem. On the contrary, it is difficult to know the cause of the plugin conflicts in bulk and automated updates.
In such a case, you need to first deactivate all your plugins. If the back end of your site is inaccessible, you should use an FTP client to connect your server. After that, go to WP-content>>Plugins:
Here, you can deactivate your plugins using two ways. One, you can rename all files on your server. Two, you can create a backup of your files, and then delete them from your server.
Now, start re-activating one plugin at a time. You can either change your file names, or upload the backup files one by one. After every reactivation, visit your website to check if the conflict is gone. In case the conflict occurs again, then it means the cause of the problem is your recent restored plugin.
4. Delete, Replace, or Re-install the Conflicting Plugin
After determining the plugin(s) causing conflict on your website, you have some options to fixing them. However, if the plugin is not key to the functioning of your website, you should consider deleting them.x
In case you require the functionality offered by the plugin, look for its alternative. This is not difficult because most plugins offer similar features.
Moreover, if a recent update is the cause of plugin conflicts on your website, you can revert its previous version. Among the easiest mean of reverting to the previous version of your plugin is using the WP Rollback plugin.
This plugin allows you to choose any version of your plugin and restore it without difficult. To do so, go to the dashboard>>Plugins>> Rollback.
Remember, plugin updates are an essential security measure. Running an outdated code on your website exposes it to vulnerabilities. Therefore, you should avoid this method is you can delete or replace your plugin.
5. Inform the Developer About the Problem
You should always inform the developer of the problematic plugin about the conflict. This enables them to either troubleshoot this error for the users, or resolve the issue in their code. If the plugin(s) is in the WordPress directory, you should inform the developer through the support forum.
On the other hand, you should consider direct contact to your developer if the conflict is from a premium plugin.
Helpbot is a WordPress support agency which provides proactive WordPress website maintenance and professional WordPress support services to website owners belonging to different business niche. Get 24×7 WordPress support for fixing common WordPress errors.
How to Prevent Plugin Conflicts on Your WordPress Website
Avoiding WordPress plugin conflict should be your priority, instead of troubleshooting them. You can avoid this kind of problem by applying various best practices without using an FTP client or logging into phpMyAdmin.
If you are a beginner, you should vet any plugin before you add it in your website. All plugins in the WordPress directory have critical information to help you avoid possible conflicts.
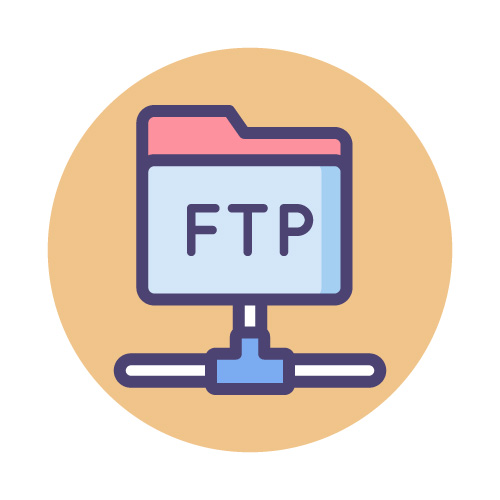
First, you should check the compatibility of your WordPress and PHP version.
This allows you to know if your plugin and WordPress installation core code will conflict. In addition, it is good to note the date of the latest version release, because plugins updated more than six months ago might cause errors.
Furthermore, you can check the experience of other users by checking the support forums and reviews of the plugin. You should also consider running updates one by one, to avoid any guesswork whenever an error occurs.
The best method is to use a WordPress staging platform to test your plugins updates prior to adding them on your live website. This allows you to get alternative solutions, thus avoiding the conflict from affecting your website users.
Besides that, you need a recent backup for your WordPress website. Ensure you set up a dependable system to create and save your backup. This helps you run your website within a short time if an error occurs.
Conclusion
You might experience serious issues on your website due to WordPress plugin conflict. Remember, your users will have a bad experience if your entire website is down, or if your site misses an important functionality. Further, troubleshooting these errors consumes a lot of time. It is advisable you avoid errors and downtime on your website.
If you have any comment, suggestion, or question about WordPress plugin conflict, use our comments section below.





