
Setting up contact form in WordPress post status is a must nowadays. We create forms to extract information from users and get an idea of the raw data collected while using WordPress to create a website. If you need to offer a deadline for submissions, adding an expiration date to a form can help.
We’ll show you how to make a form open and dismiss automatically on the dates you select in this post. We’ll also show you how to set a limit on the number of people who can fill out your form. When you reach the maximum number of entries, your form will immediately close.
It is not trivial to integrate a WordPress post calendar into your contact form. It’s actually a walkover if you use the right WordPress contact form plugin and tool.
What are contact forms in WordPress?
A contact form is a text input structure that allows users of a website or app to enter information that is visible to the website or app’s owners. Any visitor can send a message to the site owner by filling out and submitting the form. Your contact form generates and delivers an email message to your account behind closed doors. This enables you to just receive visitor messages.
Why Set an Expiration Date on a Form?
The major reason for grouping forms in this manner is to limit the number of responses received by each form. You can avoid having too many form entries when your form is only open for a limited time.
When you give a form an expiration date, you can close it after the submission deadline has past. This is useful for gathering entries for anything having a deadline, such as:
- Surveys and polls
- Job applications
- RSVPs for weddings
- contests and events

Why do we require date and time picker in WordPress?
Consider that your visitors want to book hotel rooms while travelling. In such cases, a date and time selector must be included on reservation papers. When the users want to request a callback, a date and time selector comes in handy. It’s also beneficial if your employees need vacation time on specific days.
How does form scheduling work?
The site owner will create a form and give users a deadline to complete it. Anyone attempting to submit an entry after the form has closed will be presented with a message such as “This form is now closed.” This message can be improved if desired. After the user(s) complete the form and click on Submit button, the site owner will receive the data via email which was registered while scheduling the form for WordPress post status.
Choosing the best plugin for the work
We will use a plugin for automatic schedule generator and further create and customize the forms in WordPress. Here we will use WPForms plugin. It’s one of the best and basic WordPress plugin template to create and design the form in WordPress. The steps to install this plugin are:-
1. Goto Dashboard → Plugins → Add New.
2. Search for WPForms in search bar. After finding the plugin, click on install and further activate the plugin.
Create contact form for WordPress post status
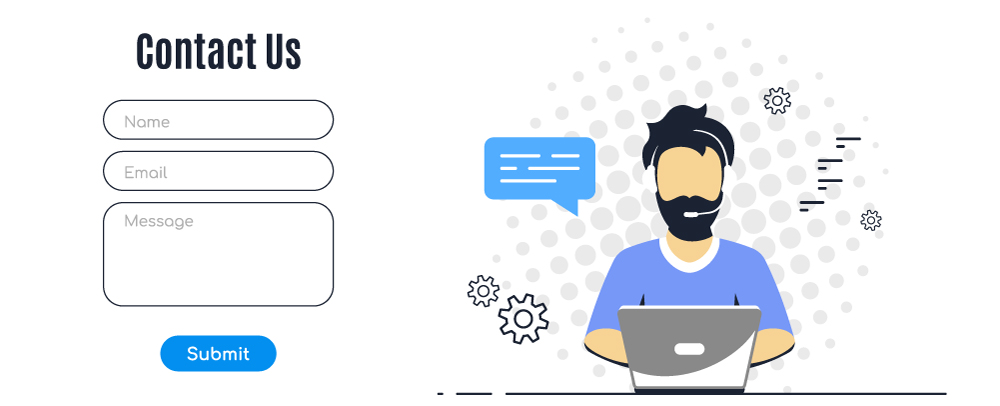
To create and further design the form in WordPress, follow these steps:
1. Goto Dashboard → WPForms → All Forms → Add New.
2. You’ll be taken to the WPForms drag-and-drop form builder template gallery by doing this. Choose a contact form template first, and then give your contact form a name.
3. Simply hover over a template to select it, and then click the “Use Template” button.
4. Then, to make changes, click the “Field Options” window on the left. The arrangement of the fields can also be changed by dragging and dropping them with your mouse.
5. If you wish to add some fields to the contact forms, then click on ‘Add Fields’ and drag the templates.
6. Click on Save button to save the changes.
Set an Expiry Date for Your Form
To set an expiry date to your form, follow these steps:
1. From the left, select Settings. the Form Locker option next Check the Enable scheduling checkbox in the Scheduling section at this time.
2. Select the checkbox ‘Enable Scheduling’ and then enter the credentials:
a. Set the Start Date and Start Time fields to the desired date and time to automatically start accepting form submissions. Click the cross (X) icon to remove the time or date.
b. To set a deadline for form submissions, use the End Date and End Time parameters. By clicking the Red X here, you can also remove the time or date.
c. Type a Closed Message that will appear if the form is accessed after its expiration date.
3. Click on Save button.
Expire contact form based on the number of entries
To deactivate the contact form based on the number of entries on WordPress Post Status, follow these steps:
1. Goto Form Locker option.
2. Check the box displayed under the option Entry Limit.
3. Select the total number of entries and give an outro message in Closed Message.
4. Click on Save.
Create date time picker in form

You ask users to choose a date and time on some forms for a variety of reasons, such as an appointment or the day of activation, etc. In earlier days, date time Picker for Contact Form 7 plugin option was used in WordPress. We need a Contact Form 7 datepicker alternative plugin because experts no longer highly recommend this one.
1. Click on Add Fields to include date and time in the contact form.
2. Scroll down to Fancy Fields section and select Date/Time. Drag and drop the box onto your form where you want it to be.
3. Click the field again to make changes. By doing so, the “Field Options” tab will appear on the left side of your screen.
Check the Required box if you wish to make this field mandatory. This implies that before submitting the form, the user must select a date and time.
4. If you want to change the date and time format of date and time picker in the form, then scroll to Advanced Options under Field Options tab.
5. Change the date format as per the choice and visibility to the user in WordPress Post Status.
6. Change the time format.
7. Click on Save button.
Publish forms on WordPress post status
There are two ways in which you can publish your created contact forms in WordPress when using WPForms plugin.
Method 1 – EMBED
You may add forms to any page on your website using WPForms. Forms may be inserted into posts, pages, or the sidebar. Without switching tabs or closing the form window, you can embed your form on any major website with the Embed feature of WPForms. From the form builder dashboard, you can quickly add your newly built contact form.
1. Go to the page’s top and select the Embed option to add your form.
2. When you click the embed button, a popup window will appear with two form embedding options:
- Select Existing Page: You can choose a page from the ones already on your website using this option.
- Create New Page: If you wish to display your form on a new page, you may use this alternative to create a new page and afterwards add your form to it.
3. Choose the option as per your choice and then click on Let’s Go button.
4. Click on Publish to publish the page in WordPress post status.
Method 2 – Block Editor
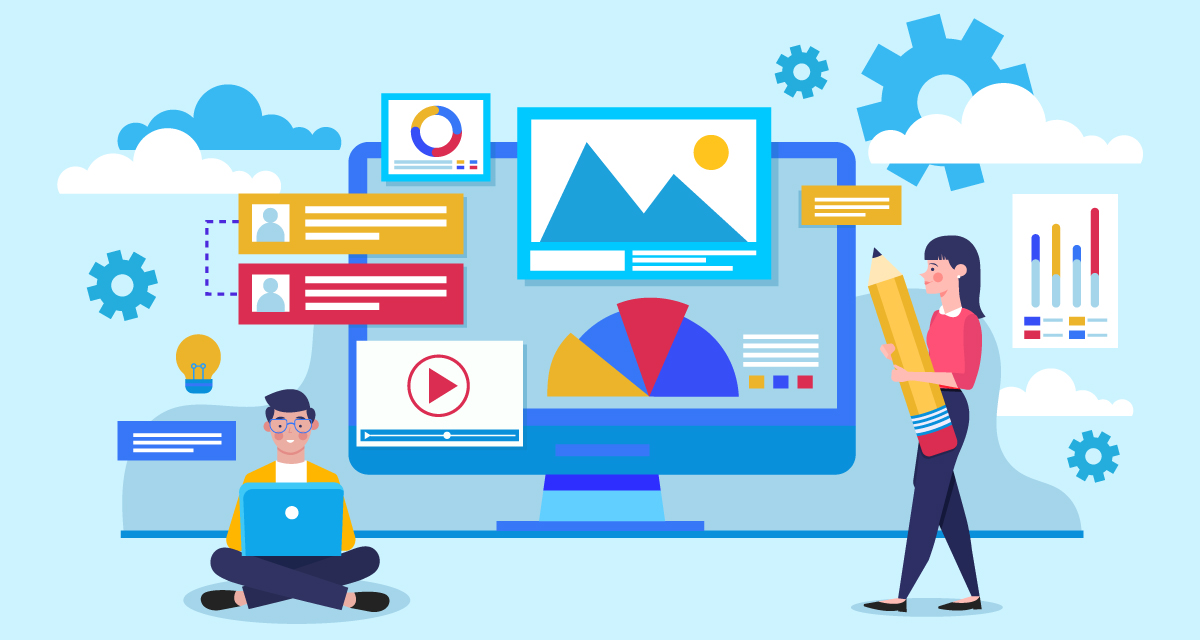
1. Navigate to the page where your contact form will be placed. After that, to include the WPForms block in the block editor, click the “+” symbol.
2. Select your form now, then reload the page.
3. Click on Publish.
Alternatively, you can also use shortcode to attach the contact form to your WordPress Post.
1. Click on Dashboard → WPForms → All Forms.
2. Select the form.
3. Click on Embed button located at the top right of the page.
4. Copy the shortcode.
[wpforms id=”142″ title=”false” description=”false”]
5. Close the WPForm Editor.
6. Open the page in which you wish to attach the form.
7. Paste the shortcode into the main text section after choosing Edit.
8. Save the post.
9. Click on Publish.
Send confirmation email to users and admin
1. Goto Settings → Notifications.
2. Click on Enable Notifications.
3. By default, there will be an option to send confirmation mail to the admin. The email address is automatically taken out from the WordPress profile of the site admin.
4. Now we want to send email to site visitors as well who have completed the form. For that click on Show Smart Tags placed beside Send to Email Address.
5. You will see a dropdown menu.
6. Type this shortcode in Email.
7. In the Email Subject Line add the message to be displayed.
8. Under From Name, enter the name of the person/company who is sending the mail.
9. Under From Email, keep the tag unchanged as mails will sent out from site owner’s email id.
10. Under Reply-To, set the tag as the users who fill out the form.
11. Finally, give the message which would be displayed to the users.
Conclusion
We saw how we can create the contact forms, set the scheduled date and time along with setting the deadlines. We also saw how we can send confirmation mail to both users and site owners. We hope that this article really helped you in getting your desired contact form created with the valid settings. In case you wish to read more on other useful plugins for the website and blogs, then do head over to our Blog section where we regularly upload important and useful articles on WordPress. If you require our help in setting up your dream website, then Tring! Tring!; we are just a call away.





