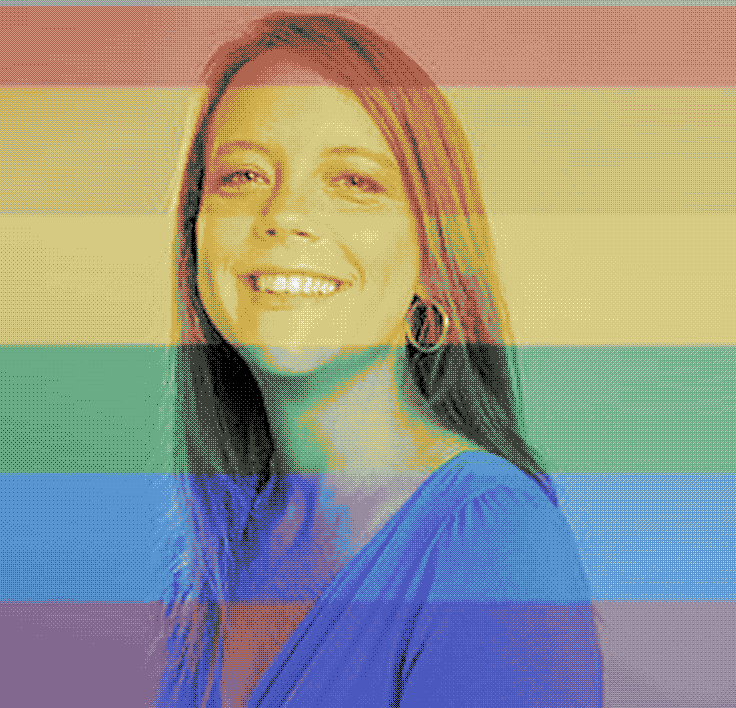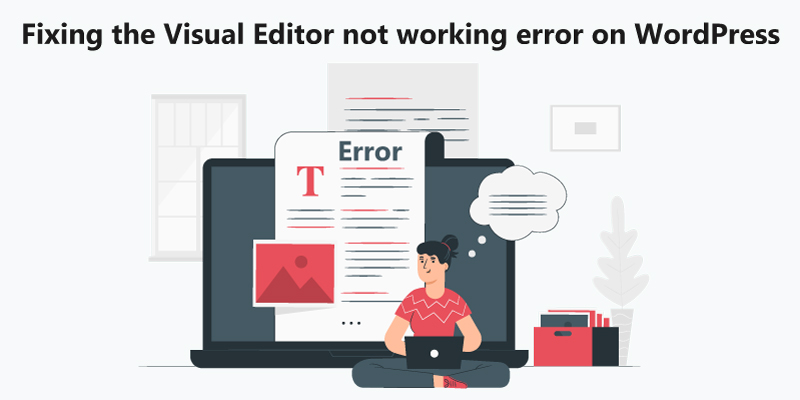
Visual Editor is the screen you get to see while creating or editing a post on WordPress. There are two editors available with WordPress — Visual Editor and Code Editor. Those not wanting to work with the HTML code themselves can instead use the Visual Editor with many conveniences. The Visual Editor allows making real-time updates with text and images
So, the Visual Editor not working error can be pretty annoying. This comprehensive guide will help you fix it on your own
What causes the Visual Editor not working error to occur?
There can be numerous reasons for this error to occur. To find out why it happened on your WordPress, some troubleshooting needs to be performed. The reason could be anything ranging from not using the updated version of WordPress, plugins or theme incompatibility, or something else.
How to troubleshoot the Visual Editor not working error?
This guide begins with the most basic solutions and then proceeds to the complex ones. If any of the solutions restore the Visual Editor page for you, consider the error to be fixed. So, after attempting each solution, check the Visual Editor page to know whether you need to proceed any further.
Also, it is always recommended to take a backup before you begin troubleshooting.
1. User settings
On your WordPress profile, verify whether the Disable the visual Editor while writing checkbox is unchecked. If not, then uncheck it and update the profile.If the box is already unchecked, then put it on and update the profile by keeping it checked. Now, hard refresh the page using Ctrl + F5 (for Windows). Again uncheck the box and update the profile. Sometimes just toggling this checkbox on and off might solve the error
2. Check for updates
Most errors usually get fixed after updating to the latest version. So, check whether you are using the newest version of WordPress.You can check which version you are on and any new updates on your Dashboard. If you find any new updates available, then update them, including any plugin or theme updates. This error can also occur if you use an outdated version of some of your wordpress plugins or themes.
When you are updating themes and plugins, update them one after the other rather than updating all of them simultaneously to avoid any further errors.
3. Re-install WordPress
If you are already on the latest version of WordPress and are still facing the error, then it may be due to an incomplete update or a server lag during your last update. So, try re-installing WordPress to fix it.
4. Clear browser cache
At times, it might be so that this error occurs due to the cached data being used. So, clearing the browser cache might help resolve it.On Google Chrome, you can clear the cache by clicking on the three dots at the top right corner of the window, then by clicking on More tools > Clear browsing data. Select a Time range and then click Clear data.
5. Check theme compatibility
Sometimes the error occurs due to your current theme being incompatible with the other WordPress files. So, switching to some different music temporarily can help figure this out.On your WordPress website’s Themes page, change your current theme to a default WordPress theme. If the Visual Editor works properly after that, then it can be said that the error was due to an incompatibility with the theme you were using. So, you will need to find an alternative theme to work with or a compatible version of this theme. It is also suggested to write to the theme owner regarding this issue.
6. Deactivate plugins
One of the reasons for this error could be plugin incompatibility. To check whether this is the case, you need to deactivate all plugins. On your WordPress website’s Plugins page, deactivate all the plugins and check if the Visual Editor works. If it still doesn’t work, then plugins aren’t a concern here. You can move to the next solution.After deactivating all plugins, if the Visual Editor works, there is an issue with some of your plugins. To find out which one, you will have to go through the only way of activating one plugin at a time and checking to see if the Editor breaks. It is wise to start with the latest installed plugin, as there are higher chances that it has caused an issue.Through this process, when you activate a plugin and when the Visual Editor stops working, you have found the needle in the hay. Now, find an alternative plugin to work with or a compatible version of that plugin for now, and then maybe write to the developer of that plugin regarding this issue.
7. Modify the wp-config
This solution involves adding a line of code in the wp-config file. Through your web-hosting platform’s cPanel account, you can access this file. Look for the file through this path under the Files section: File Manager > public_html > wp-config.phpAdd the below line of code to it after the ‘<?php’ line in the config.define (‘CONCATENATE_SCRIPTS,’ false);Save the file and check whether the Visual Editor on your website works now
Conclusion
The Visual Editor error can stand in the way of creating or editing your beautiful posts. As mentioned earlier, it can occur due to multiple reasons. So, we hope you were able to fix this issue using this elaborated guide.The solutions mentioned above may help you fix the visual editor errors on your WordPress website. Nevertheless, if you cannot do it yourself or the problem continues, try to contact your web host for help. You can also get help from our WordPress expert developers for any WordPress issue.